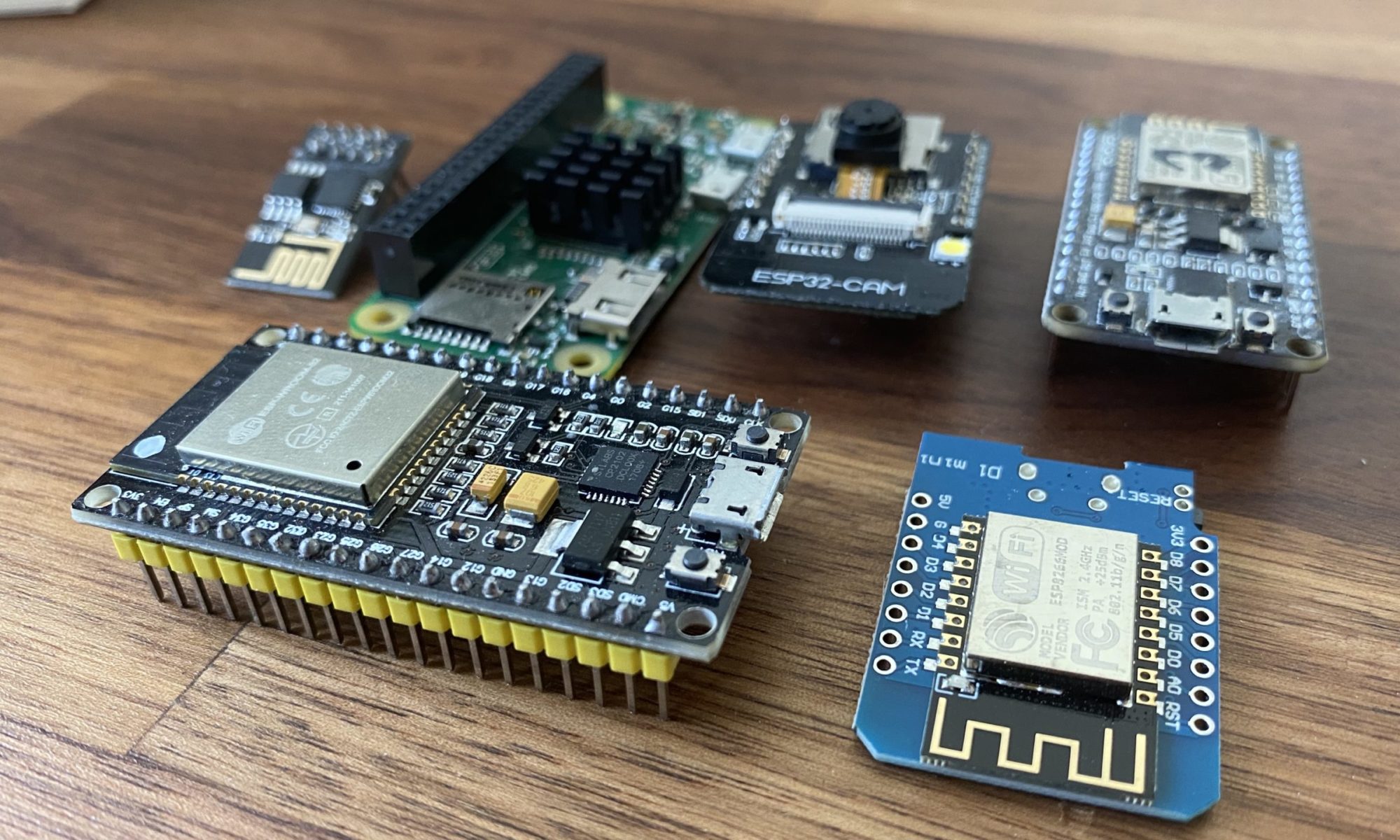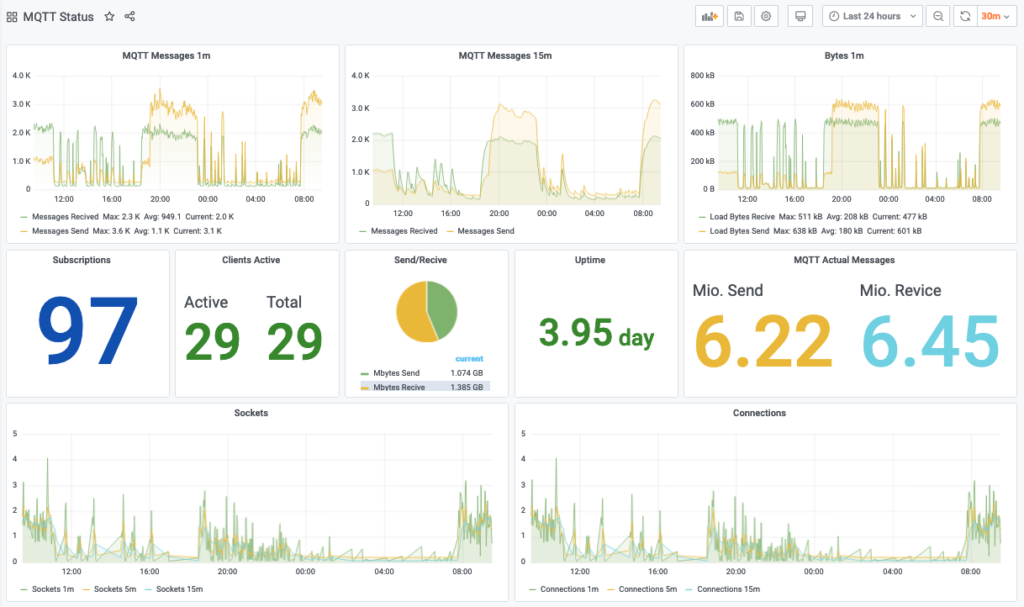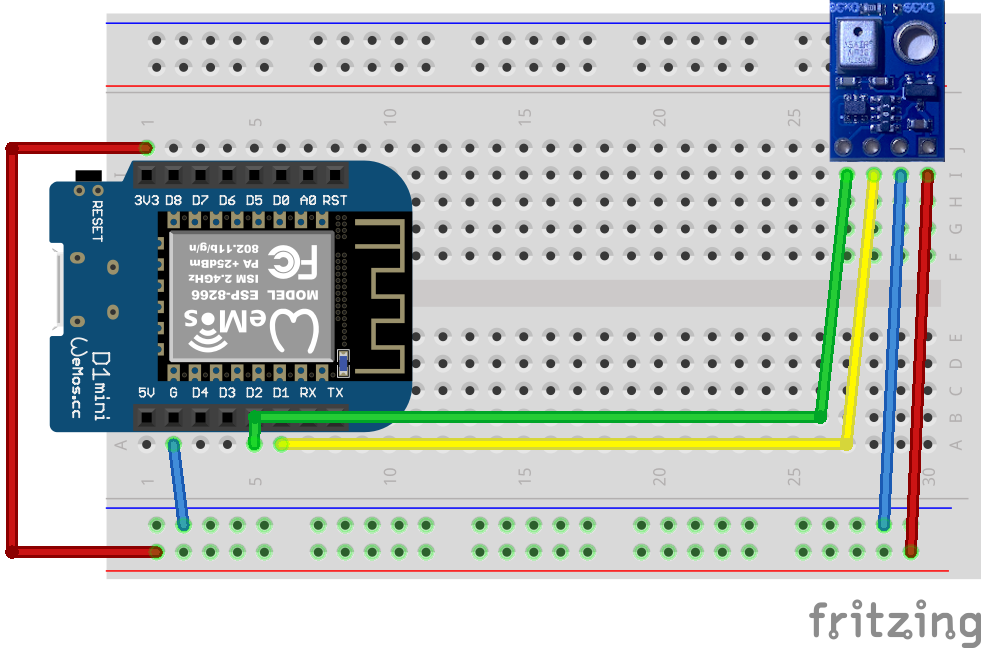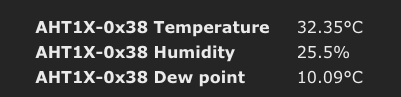Eigentlich für mich selbst aber vieleicht findet jemande eine Inspiration darin;
| Gipfel | Datum | Kommentar |
|---|---|---|
| Heuberg / Wasserwand (1338m) | 13.04.2017 31.12.2022 | |
| Soinwand (1756m) | 10.07.2021 | |
| Hirschberg (1668m) | 2017/18? | |
| Wildalpjoch (1720m) | 10.07.2021 | |
| Seewandköpfl (1664m) | 10.07.2021 | |
| Kesselwand (1721m) | 10.07.2021 | |
| Lacherspitz | todo | |
| Brecherpitze | 16.05.2020 12.09.2019 | |
| Blomberg | 21.08.2022 11.04.2021 09.06.2018 01.04.2016 30.03.2014 | |
| Roßstein / Buchstein | 10.07.2018 | |
| Rotwandkopf | 14.06.2017 04.08.2019 16.07.2022 | |
| Wendelstein (1838m) | 31.05.2021 | |
| Breitenstein (1622m) + Fensterl | 01.10.2021 | |
| Käserwand Wildalpjoch Seewandköpfl Lacherspitze Bärenstein | 10.07.2021 | |
| Rohnberg /Schliersberg | 30.12.2016 | |
| Taubenstein | 14.06.2017 04.08.2019 | |
| Stümpfling | todo | |
| Wallberg (1722m) | todo | |
| Baumgartenscheid | 01.06.2014 31.12.2021 | |
| Kreuzbergköpfl | 01.06.2014 | |
| Gindelamlschneid | 01.06.2014 | |
| Hochries (1569m) | 03.05.2021 | |
| Farrenpoint | 06.2020 | |
| Rampoldplatte | 20.07.2020 01.06.2022 | |
| Hochsalwand | 01.06.2022 | |
| Reehleitenkopf | 26.05.2021 | |
| Kirchspitze (2312m /AT) | 29.08.2017 | |
| Isskogel (2263m /AT) | 21.08.2017 23.08.2017 | |
| Kreuzjoch (2558m /AT) | 24.08.2017 | |
| Riesenkopf | 26.06.2021 | |
| Zugspitze | 20.10.2012 | |
| Höllental Anger Hütte | 02.10.2021 16.07.2017 16.08.2016 20.10.2012 | (von Eibsee über Riffelscharte) |
| Wank | 21.08.2015 | |
| Kreuzeck | 16.07.2017 28.09.2013 | |
| Eckbauer | 21.06.2015 | |
| Osterfelderkopf | 16.07.2017 28.09.2013 | |
| Eichenberg | 27.05.2017 | |
| Brocken | 28.05.2016 | |
| Bärenkopf (1991m / AT) | todo | |
| Hinterunnütz / Hochunnütz / Vorderunnütz (2007m /2075m / 2078m) | todo | |
| Dalfazer Joch (2233m) | todo | |
| Seekarspitze (2053m) | todo | |
| Ehrenbachhöhe (1802m) | 06.09.2010 | |
| Hahnenkamm (1712m) | 07.09.2008 06.09.2010 | |
| Walmendinger Horn (1996m) | 09.09.2011 1.10.2012 | |
| Söllereck (1706m) | 10.09.2011 2.10.2012 | |
| Hoher-Ifen (2230m) | 3.10.2012 | |
| Nebelhorn (2224m) | 11.10.2011 4.10.2012 | |
| Brünnstein | todo | |
| Hochgern | 04.03.2023 | |
| Spitzstein | 13.07.2022 20.02.2023 | |
| Jägerkamp | 28.07.2022 | |
| Guffert | 03.07.2022 | |
| Hochalm | 25.08.2022 | |
| Lamsenjoch Hütte (über Faule Eng) | 12.09.2022 | |
| Gedererwand | 19.09.2022 | |
| Taubenberg | 07.10.2022 | |
| Kampenwand | 25.06.2022 | |
| Herzogstand | 30.10.2021 |