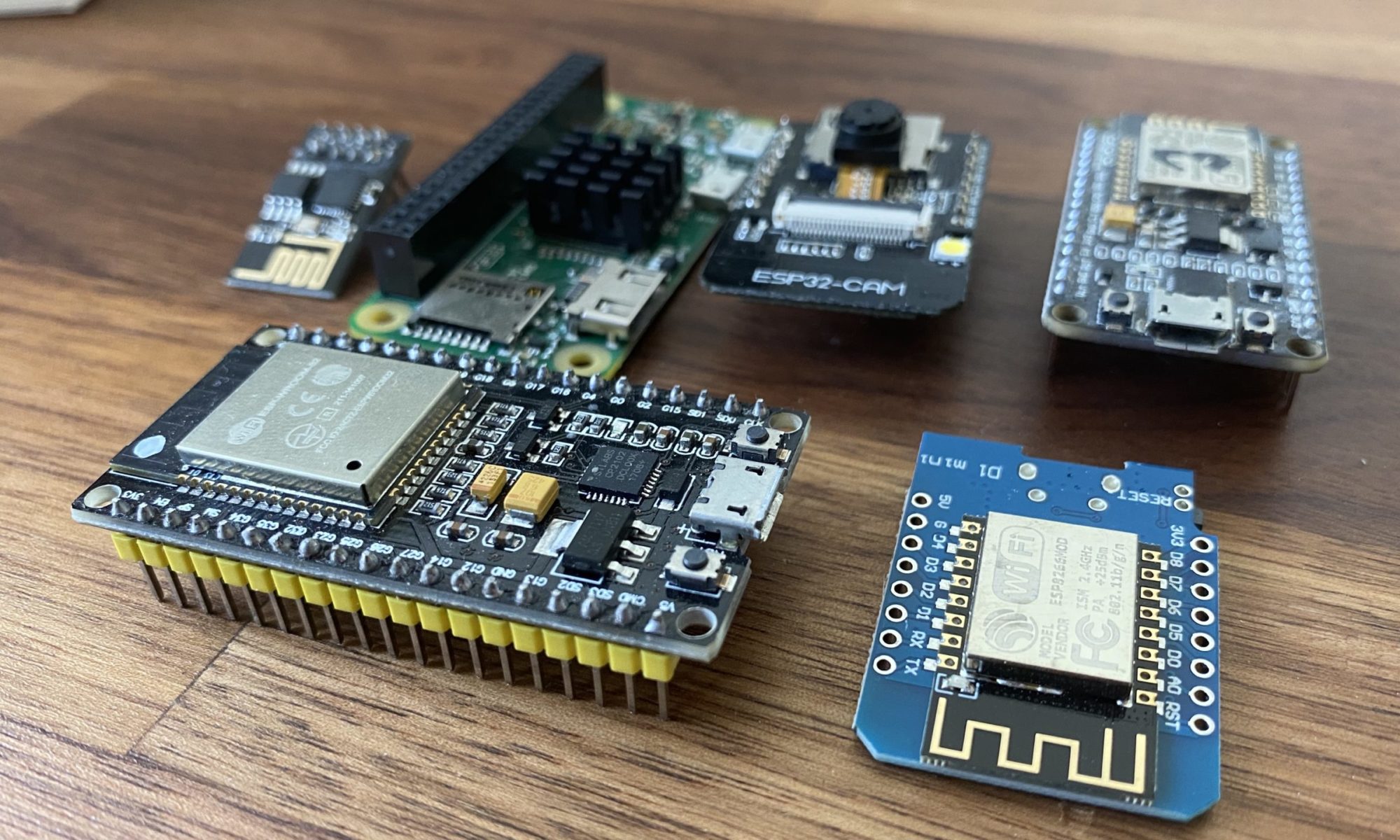As described in my post before i will start with a short description of the WEMOS D1 MINI, one of my first ESP8266 boards.
Basically i user the mini as test board and in varius combinations as sensor base in my home automation setup.
Basic features:
- integrated usb-serial connector
- integrated voltage regulator
- powered by usb 5V or direct via pin 5V & 3.3V
- reset button (pin RST)
- onboard led (pin D4)
- integrated 4MB memory
Most of my wemos i use with DHT22 or BME260 sensors and tasmota: https://github.com/arendst/Sonoff-Tasmota/wiki/Wemos-D1-Mini
Some i also use with one or two DS18B20 temperature sensors.
In all use cases i connect via mqtt and use node-red to push the mqtt values to an influxDB.
The mini has the advantage that it´s compact/small but have more exposed GPIOs like the ESP-01 for example. It´s also possible to make small setups with a connected D0 -> RST for deep sleep scenarios with very low effort while you have to soldering very small structures on the ESP-01.
Powering the mini with a 18560 battery and a deep sleep cycle of about 3600sec allows operation for several weeks or month without a fixed power source.
Links:
One of the best pinout descriptions and detail sites i know for the esp8266:
ESP8266 Pinout Reference: Which GPIO pins should you use?